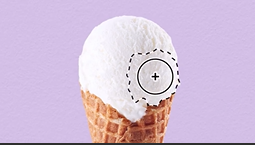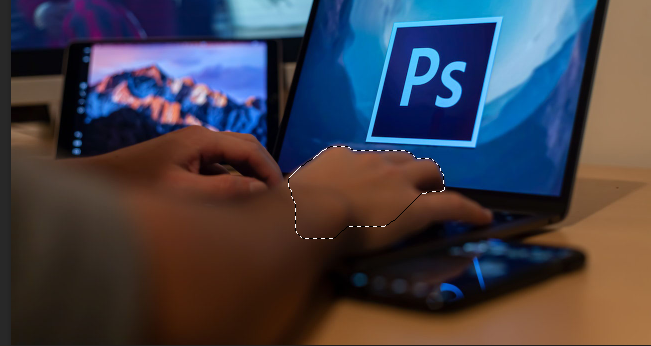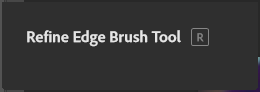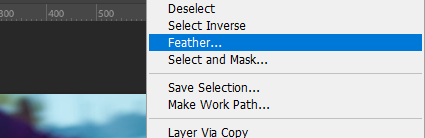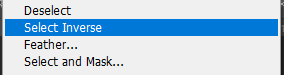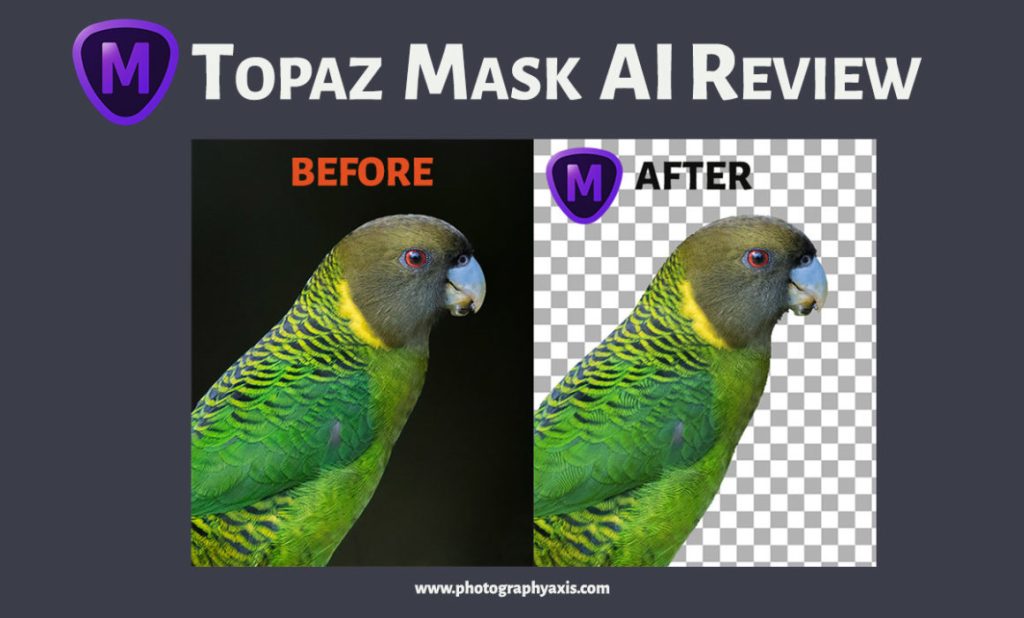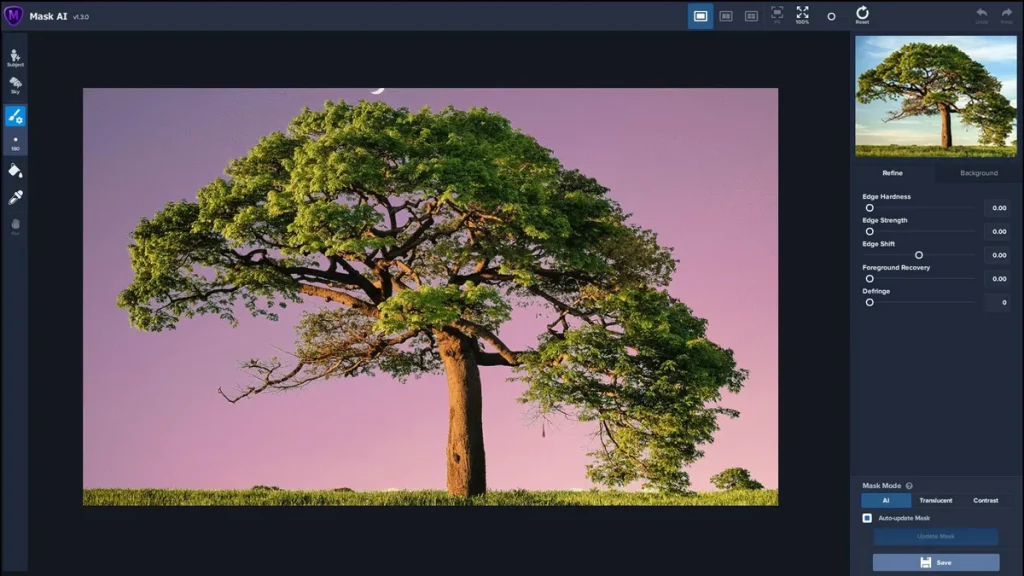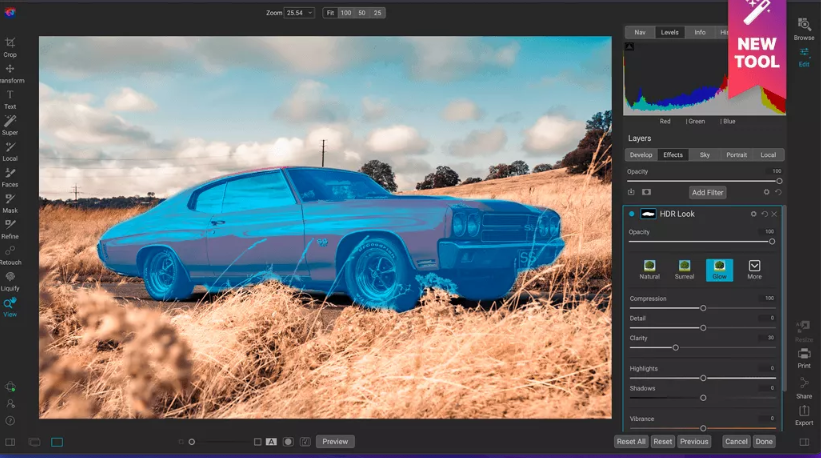Whether you’re a beginner or an experienced user, mastering the art of selection in Photoshop is crucial for achieving professional-quality edits. The ability to deselect and refine selections with precision can make a significant difference in the outcome of your digital artwork or photo manipulation.
In this comprehensive guide, we’ll explore various techniques and tools that will help you understand how to deselect in Photoshop effectively. From basic selection methods to advanced tips and tricks, this article aims to equip you with the skills needed to create clean and seamless selections.
How to Deselect in Photoshop: The Basics
1. Using the Selection Tools
To deselect in Photoshop, you need to first make a selection. Photoshop offers several selection tools to choose from, each with its own unique purpose:
Marquee Selection Tools
The Marquee Selection Tools are perfect for creating basic geometric selections. They include:
- Rectangular Marquee Tool: Use this tool to make rectangular or square selections.
- Elliptical Marquee Tool: This tool allows you to create elliptical or circular selections.
Lasso Selection Tools
The Lasso Selection Tools are ideal for selecting irregular shapes or freehand selections. They include:
- Lasso Tool: With the Lasso Tool, you can create selections by drawing freehand.
- Polygonal Lasso Tool: This tool enables you to create selections by clicking to create straight lines between points.
- Magnetic Lasso Tool: The Magnetic Lasso Tool automatically detects and snaps to the edges of objects, making it useful for selecting objects with well-defined edges.
Magic Wand Tool
The Magic Wand Tool allows you to make selections based on color and tone. It’s particularly helpful when selecting areas with similar colors or tones.
Quick Selection Tool
The Quick Selection Tool lets you make selections by simply brushing over the area you want to select. It automatically detects edges and expands the selection based on the color and texture of the pixels.
2. Deselecting a Selection
Once you’ve made a selection, you can easily deselect it using one of the following methods:
- Press Ctrl + D (Windows) or Command + D (Mac) on your keyboard.
- Go to the Select menu and choose Deselect.
- Right-click inside the selection and choose Deselect from the context menu.
Advanced Selection Techniques
3. Refining Selection Edges
Sometimes, selecting an object with complex or detailed edges can be challenging. Photoshop provides powerful tools to refine the edges of your selections, ensuring smooth and precise results. Here’s how you can do it:
Select and Mask
The Select and Mask workspace offers a range of tools and options for refining selection edges. To access it, follow these steps:
- Make a selection using any of the selection tools.
- Go to the Select menu and choose Select and Mask.
Refine Edge Brush Tool
The Refine Edge Brush Tool is available within the Select and Mask workspace. It allows you to manually paint over the edges of your selection, helping Photoshop better understand the intricate details and textures.
4. Using Keyboard Shortcuts for Deselecting
Knowing the right keyboard shortcuts can significantly speed up your workflow. Here are some useful keyboard shortcuts for deselecting selections in Photoshop:
- **Ctrl + D
5. Using Keyboard Shortcuts for Deselecting
Knowing the right keyboard shortcuts can significantly speed up your workflow. Here are some useful keyboard shortcuts for deselecting selections in Photoshop:
- Ctrl + D (Windows) or Command + D (Mac): Pressing this keyboard shortcut will instantly deselect the active selection.
- Ctrl + Shift + A (Windows) or Command + Shift + A (Mac): This shortcut allows you to deselect all currently active selections.
Mastering these keyboard shortcuts will save you time and enhance your selection workflow.
Advanced Selection Techniques
6. Selection Tools: Tips and Tricks
To further improve your selection skills, consider the following tips and tricks when working with the selection tools in Photoshop:
Feathering Selections
Feathering is a technique used to create a smooth transition between a selection and its surrounding pixels. It can help achieve more natural-looking results when combining or manipulating selections. To feather a selection:
- Make your desired selection using any selection tool.
- Go to the Select menu and choose Modify > Feather.
- Enter a value (in pixels) for the feather radius and click OK.
Inverting Selections
Photoshop allows you to invert selections, which is particularly useful when you want to work on the areas surrounding your initial selection. To invert a selection
- Make a selection using any of the selection tools.
- Go to the Select menu and choose Inverse.
The inverted selection will now encompass everything outside of your initial selection.
Quick Mask Mode
Quick Mask Mode is a powerful feature in Photoshop that enables you to make precise selections using a brush. Here’s how to use it:
- Select the Quick Mask Mode button located at the bottom of the toolbar or press the Q key.
- Use the brush tool to paint over the areas you want to select or deselect.
- Press the Q key or click the Quick Mask Mode button again to exit the mode.
The painted areas will now become a selection. You can refine it further using the various selection tools or commands.
FAQs
FAQ 1: How can I add to or subtract from an existing selection?
To add to an existing selection, use the Add to Selection option in the options bar while making a new selection. To subtract from an existing selection, use the Subtract from Selection option. You can also hold the Shift key to add to a selection or the Alt key (Windows) or Option key (Mac) to subtract from a selection.
FAQ 2: Is it possible to save and load selections in Photoshop?
Yes, Photoshop allows you to save and load selections for future use. To save a selection, go to the Select menu and choose Save Selection. To load a saved
selection, go to the Select menu and choose Load Selection.
FAQ 3: Can I combine multiple selections into one?
Absolutely! Photoshop provides several ways to combine selections. One method is to hold the Shift key and make additional selections. Another option is to use the Add to Selection option in the options bar while making new selections.
FAQ 4: How can I refine selections with complex or fine details?
For complex or fine details, you can use the Refine Edge feature or the Select and Mask workspace. These tools offer advanced options to refine selection edges, smooth jagged lines, and preserve intricate details.
FAQ 5: Are there any third-party plugins or tools
Third-Party Plugins and Tools
While Photoshop offers a wide range of selection tools and features for selecting and deselecting, there are also third-party plugins and tools available that can further enhance your selection capabilities. Some popular options include:
1. Topaz Mask AI
Topaz Mask AI is a powerful plugin that utilizes artificial intelligence to create precise and detailed selections. It can handle complex subjects like hair or fur, saving you time and effort in refining selection edges.
2. Fluid Mask
Fluid Mask is another plugin that specializes in complex selections, particularly those involving hair, fur, or transparent objects. It provides advanced tools for creating clean and accurate selections.
3. ON1 Perfect Mask
ON1 Perfect Mask is a comprehensive masking and selection tool that offers a range of intuitive tools for creating detailed selections. It integrates seamlessly with Photoshop, allowing you to refine selections with ease.
These plugins can be valuable additions to your selection workflow, providing additional precision and efficiency in your editing process.
The art of selection in Photoshop
Selections are a pain point for creatives in Photoshop. Every year Adobe releases new features to make the selection process easier with easier steps to achieve them.
Mastering the art of selection and knowing how to deselect in Photoshop is essential for achieving professional-quality results. By understanding the various selection tools, utilizing keyboard shortcuts, and exploring advanced techniques like refining edges and using plugins, you can take your selection skills to the next level.
Remember to experiment, practice, and explore the vast possibilities that Photoshop offers. With patience and perseverance, you’ll develop the expertise needed to create clean and seamless selections in your digital artwork and photo editing projects.
There are other amazing easy to use features in Photoshop like Generative fill for replacing sections of your image via simple text prompts or smart object features for working non-destructively on your files.
How long it takes to learn Photoshop i.e. its tools depends on consistency and factors like aptitude to software, learning groups etc.
Apply the steps shown here to easily select and deselect in Photoshop and enjoy an efficient workflow filled with multiple ways to achieve a goal.
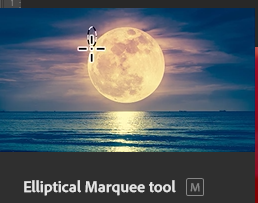
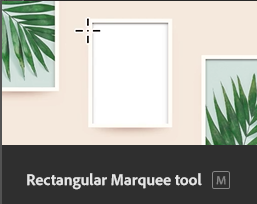

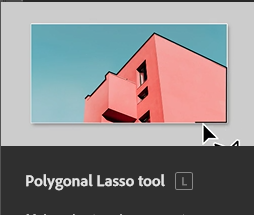

 ‘
‘